- 取得PyCharm各種版本的網址:
https://www.jetbrains.com/pycharm/download/other.html
Professional / Community 兩種授權、Linux / Windows / macOS 三種平台、一般 / with Anaconda plugin 兩種安裝方式,共有12個安裝檔可供選擇。 - PyCharm區分為兩種授權版本,功能上網站寫得很清楚:
- Professional : Free trial。For both Scientific and Web Python development. With HTML, JS, and SQL support.
- Community : Free, open-source。For pure Python development
- 這裡要安裝的是Windows with Anaconda plugin。在安裝的過程除了會出現是否要安奘miniconnda外(因為已安裝Anaconda,所以就沒有選擇安裝miniconda),並不會出現Anaconda的安裝相關選項。
但要建立專案時,就會有Anaconda的相關選項。 - 建立新專案:
- 選擇專案的所在位置
- 可以選擇透過已安裝的Anaconda,重新建立一個新的虛擬環境
- 也可以選擇透過已安裝的Anaconda,選取已存在的環境或虛擬環境
再分別輸入選取:Conda Environment / Virtualenv Environment / System Interpreter / Pipenv Environment - 專案建立OK,新增一個Python程式碼,開始Coding ...
- 使用conda指令操作虛擬環境
- 建立虛擬環境:
conda create -n 虛擬環境名稱 python=版本 anaconda - 切換至其他虛擬環境
activate 虛擬環境名稱 - 切換回base環境
deactivate - 複製目前所在的(虛擬)環境
conda create -n 虛擬環境名稱 --clone root - 查看所有的(虛擬)環境
conda info -e - 移除虛擬環境
conda remove -n 虛擬環境名稱 --all - Package模組安裝移除的指令:
- 安裝:
pip install 模組名稱==版本編號 - 移除:
pip uninstall 模組名稱

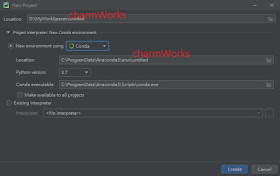


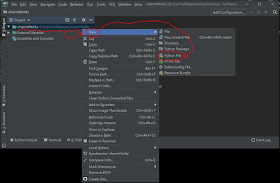
沒有留言:
張貼留言